Do you need to revert to a previous version of ArcGIS? No problem! With our easy-to-use restore feature guide, you can quickly get back to the version you need. With this, you can enjoy the following benefits:
– Restores a previous version of ArcGIS with just a few clicks
– Maintains any updated versions of the file you have
– Enables you to utilize the prior version as the current version
Excited to use your latest updated ArcGIS Professional, but wait, what! Are you finding difficulty while working with it? Is ArcGIS’s latest version crashing so badly, that you are finding it unstable to work on and need a rollback to the previous version? If you are thinking to uninstall the new version completely and reinstall the older version ArcGIS then give us a moment; probably we can help you to fix this problem in a more simplified and better way.
Try ArcGIS today and experience the power of reverting to previous versions! Here’s what the users are saying after rolling back to an older version of ArcGIS:
“The restore feature is fantastic! I was able to quickly get back to the version I needed with just a few clicks.”
“This feature is essential for my work. Being able to maintain updated versions of files and revert to prior versions as needed is a huge time-saver.”
“I highly recommend ArcGIS. The restore feature is extremely user-friendly and has saved me a lot of time.”
Useful Topic: Fix Instagram DM notifications
A file reverts to a prior version when a version is restored. Although a new version of the file is really produced and given a major and minor version number, the information it contains is from the prior version. Because you can only deal with one version at a time in the product library, this enables you to maintain any updated versions of the file you have and utilize the prior one as the current version.
NOTE: ArcGIS Pro cannot be downgraded or rolled back without being uninstalled and reinstalled.
You will be altering the registry on your machine. Please alter things with your consent.
You can follow these steps to completely get rid of ArcGIS Pro from a system:
7. Restart the computer and try to launch the ArcGIS Pro installation. You should now be able to install the software from scratch.
When a new version is downloaded, it is a file that gets created and given a minor and major version number, the data remains the same in it from the previous version. On restoring a previous version, the file automatically reverts to the older version. This allows you to keep the updated version of the file and you can use the older version of the file as the current one because you can work with only one ArcGIS version at a time in the product library. Let us show you how you can do this in a step by step process :
Step 1: Go to ArcMap and start it.
Step 2: Go to the main menu 🡪 click Customise🡪 then click on Production 🡪 then click on Product Library and open it. You will find your product library displayed like this.
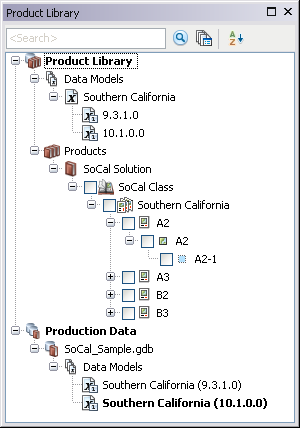
Step 3: On the Product Library window you will find a button of Manage Files like this:

You have to click on that and the file manager will appear like this
Step 4: Select the file for which you want to restore a previous version.
Step 5: Right-click on the selected file and click on Properties, a dialog box will appear
Brownie Read: Activate your PCH Account
Step 6: Click on History
Step 7: Select the version you want to restore, right-click on it, and click on Restore. Popup will come to make sure if you want to restore the version you have selected.
Step 8: Click YES and proceed with restoring the version, a new version will be displayed in the version list which is created by restoring the previous one.
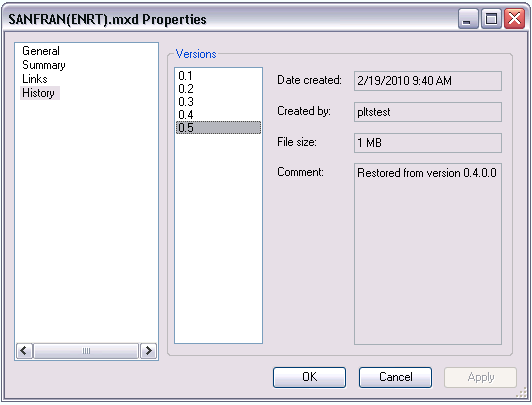
Step 9: Click OK.
Recommended: Napster app not working right now
Frequently Asked Questions (FAQs):-
No, you cannot roll back from one version of ArcGIS Pro to another for the 1.0.x editions. The old one would need to be downloaded once you remove it.
Utilize the following procedures to switch versions in ArcMap:
1. Select List By Source from the menu. Click the geodatabase connection in the table of the contents context menu.
2. Change Version by clicking. The dialogue box for changing versions appears.
3. Select the edition you want to see.
4. Select OK.
In earlier versions of the software, new documents cannot be opened, but map documents can be copied using the Save A Copy command. This is so that you can access it and use it in earlier ArcGIS versions.
Using ArcMAP 10, saving data to an earlier version of ArcGIS.
First, select File > Save a Copy. 2. Select the version of ArcMap you want to save to by clicking the Save as type drop-down box, such as ArcMap 10.0, and then click Save.
Using the Run As Administrator option, launch a Command Prompt. To restore the data to a given point in time, launch the restoredatastore software located in the ArcGIS Data Store installation directory’s datastore/tools. Type yes to indicate that you want to restore the data storage.
Click Start > Control Panel (optionally switch to Classic View, if necessary), followed by Programs and Features, to uninstall ArcGIS for Desktop products. Choose ArcGIS 10.3. 1 for Desktop under Programs. To remove ArcGIS for Desktop from your computer, select Remove.
To restore ArcGIS to its factory defaults, follow these steps:
1. Shut off all ArcGIS programs. Open the AppData folder.
2. Select Yes in the User Account Control window if prompted.
3. Expand the HKEY CURRENT USER folder in the Registry Editor window.
4. Spread out the Software folder.
5. the ESRI folder is expanded.
6. Rename the Desktop10. 7 folder to Desktop10. 7 old by selecting it from the context menu.
ArcGIS is used to compile geographic data, use and create maps, discover and share geographical information, analyze mapped information, map and geographic information use for a range of applications and manage all the information concerning geographic information in the database.
Yes, you can use it for free if you are utilizing it for non-commercial use. You can create a free public account through which you can create, store, and manage apps, maps, scenes and can also share them. You will also get access to the content shared across the world by GIS and Esri users.
You’ll have to pay $1,500 to start using the ArcGIS software. The payment includes the license of ArcGIS desktop for a single user and also for ArcGIS Online
To get yourself to work with ArcGIS Online, you will have to first visit their website at www.arcgis.com, and sign in with your account to get started.
Published On : August 18, 2022 by: Staff Writer/Category(s) : ArcGIS
Leave a Reply